

- ホーム
- ダウンロードシステム
ダウンロードシステムdownload system
ダウンロードシステムについてご案内いたします。
Androidスマホの場合は、パソコンとほぼ同じ流れで写真を閲覧いただけます。
パソコンでダウンロードされる場合
Androidスマホの場合は、パソコンとほぼ同じ流れで写真を閲覧いただけます。
|
1.「http://hands.phst.jp/moricamera/」にアクセスします。メールのリンクからクリックしてくだされば、ログインIDは自動で入ります。 ログインIDとパスワードはそれぞれ半角英数字で入力をお願いします。 QRコードはこちら→ 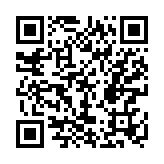
|

|
|---|---|
| 2.無事ログインできますと、お写真の一覧が表示されます。ログインがうまくいかない場合は、ログインIDとパスワードに誤りがないか、また半角になっているかをもう一度ご確認ください。 |
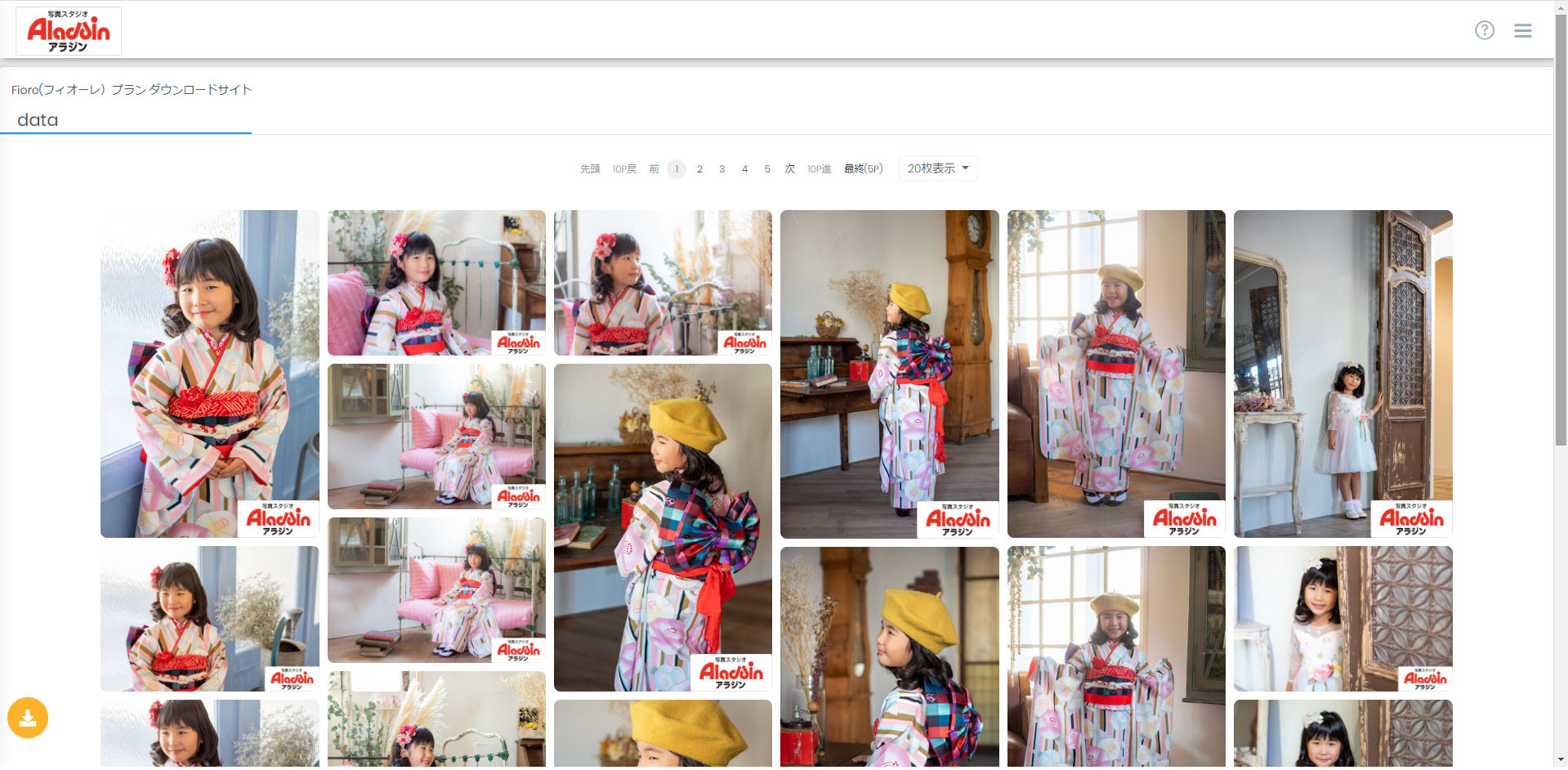
|
| 3.写真をクリックすると、このように大きく表示されます。 |
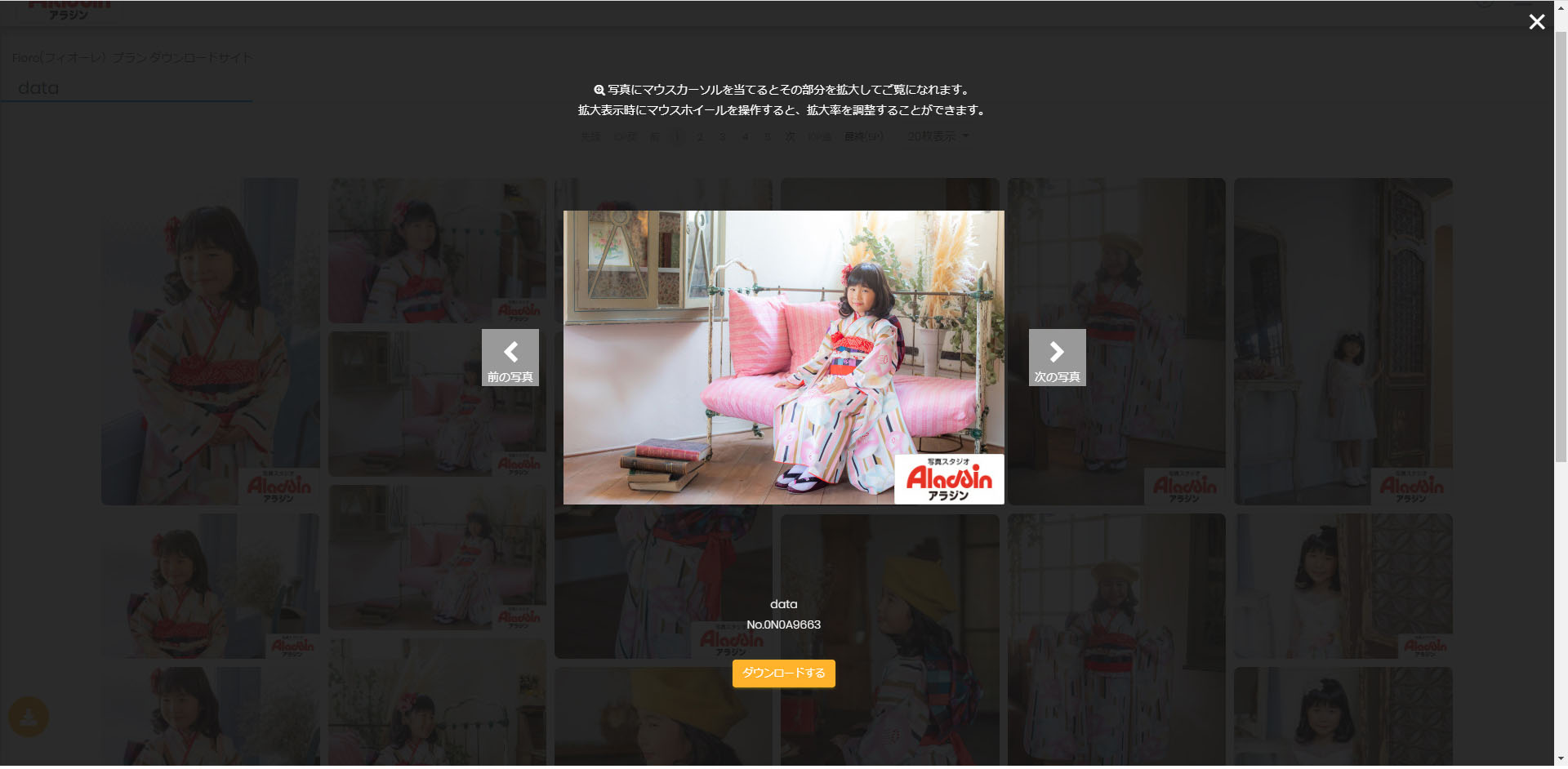
|
| 4.さらにマウスを写真の上にもっていきますと、その部分のみ拡大表示されます。 |
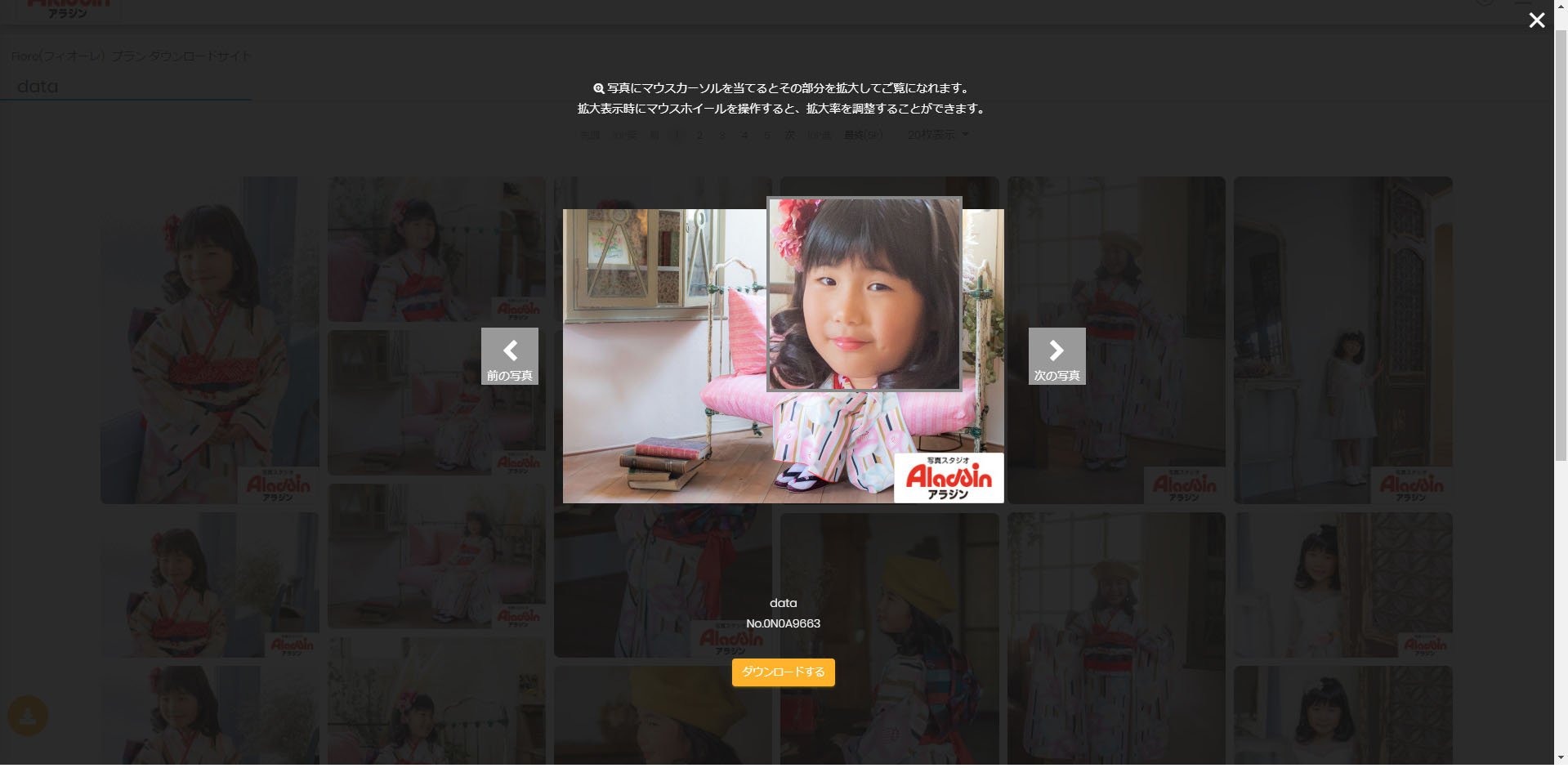
|
|
5.選択した写真をダウンロードする場合は、下の「ダウンロードする」ボタンをクリックしてください。 ボタンの周囲に「大,中,小」のアイコンが表示されますので、選んでクリックしてください。 小:閲覧用の軽量サイズ 中:L版(89×127mm)から2L版(127×178mm)プリント可能サイズ 大:A4(210×297mm)プリント可能サイズ |
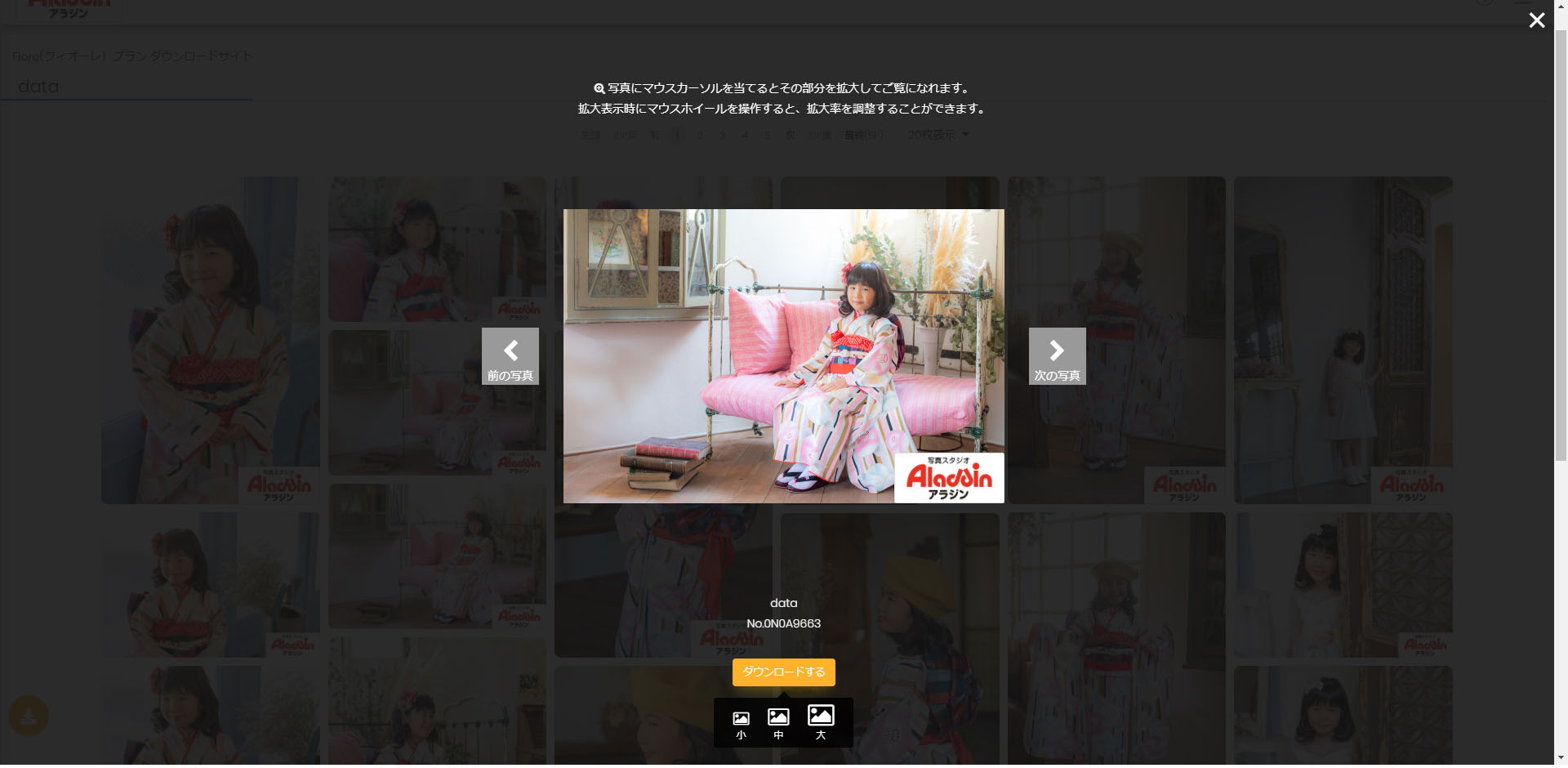
|
| 6.保存先を指定して保存してください。 |
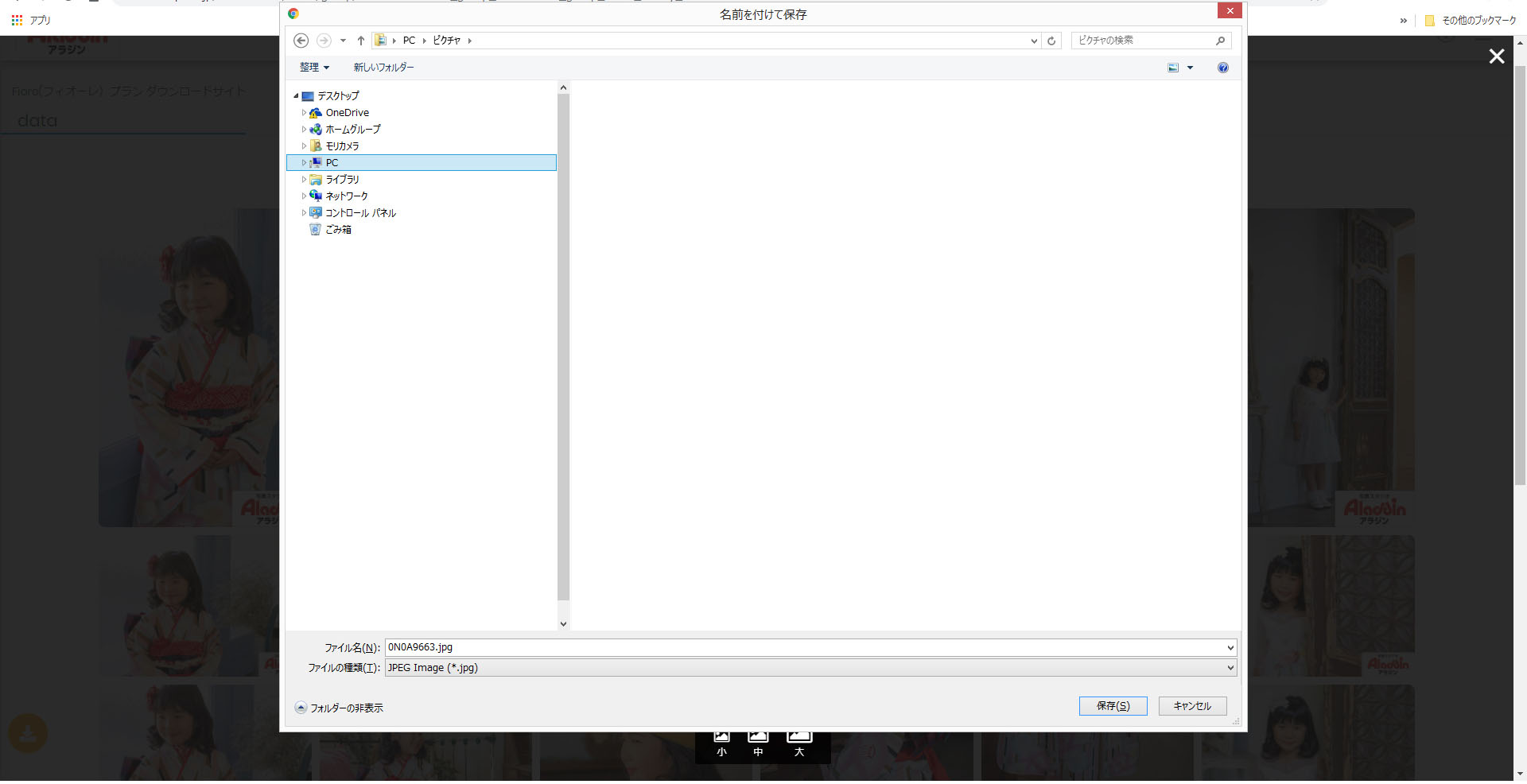
|
| 7.一括でのダウンロードは一番右上の三本線「≡」をクリックして「一括ダウンロード」をクリックします。 |
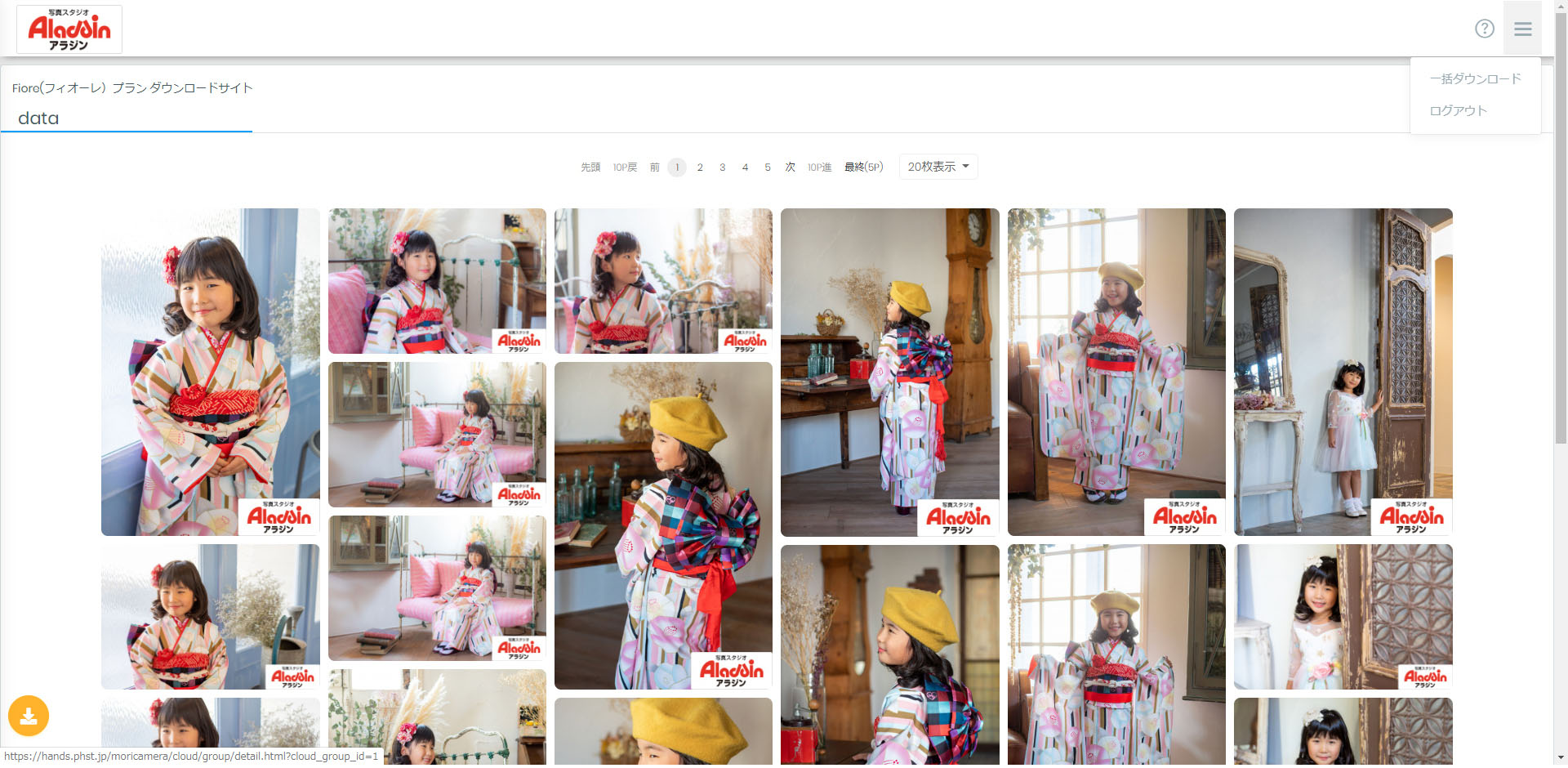
|
| 8.一括ダウンロードの設定を行います。サイズは「大,中,小」からお選びいただけます。ダウンロード形式は「ZIP圧縮形式」ですと、一度に保存できますのでお勧めです。メール形式をお選びいただきますと、メールでの受信となりますが、「大」は選べません。 |
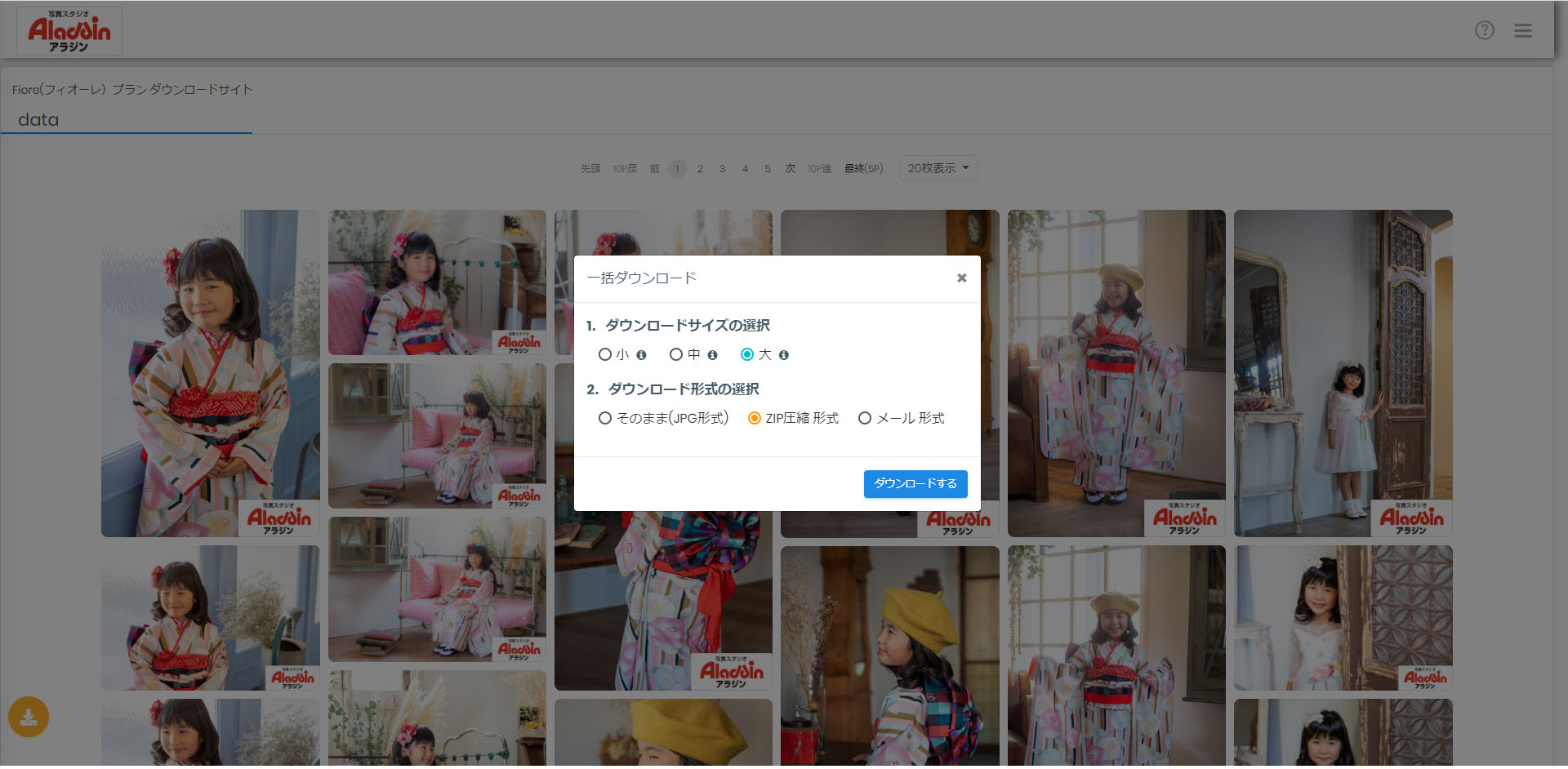
|
|
9.「ZIP圧縮形式」を選んで「ダウンロードする」ボタンを押しますと、このメッセージが表示されますので、この例ですと「data(240.39MB)」と表示されている部分をクリックします。 「240.39MB」はファイルの容量になります。回線によっては時間がかかったりいたします。また、ダウンロードにかかわる料金はお客様ご負担となりますので、十分ご注意ください。 |
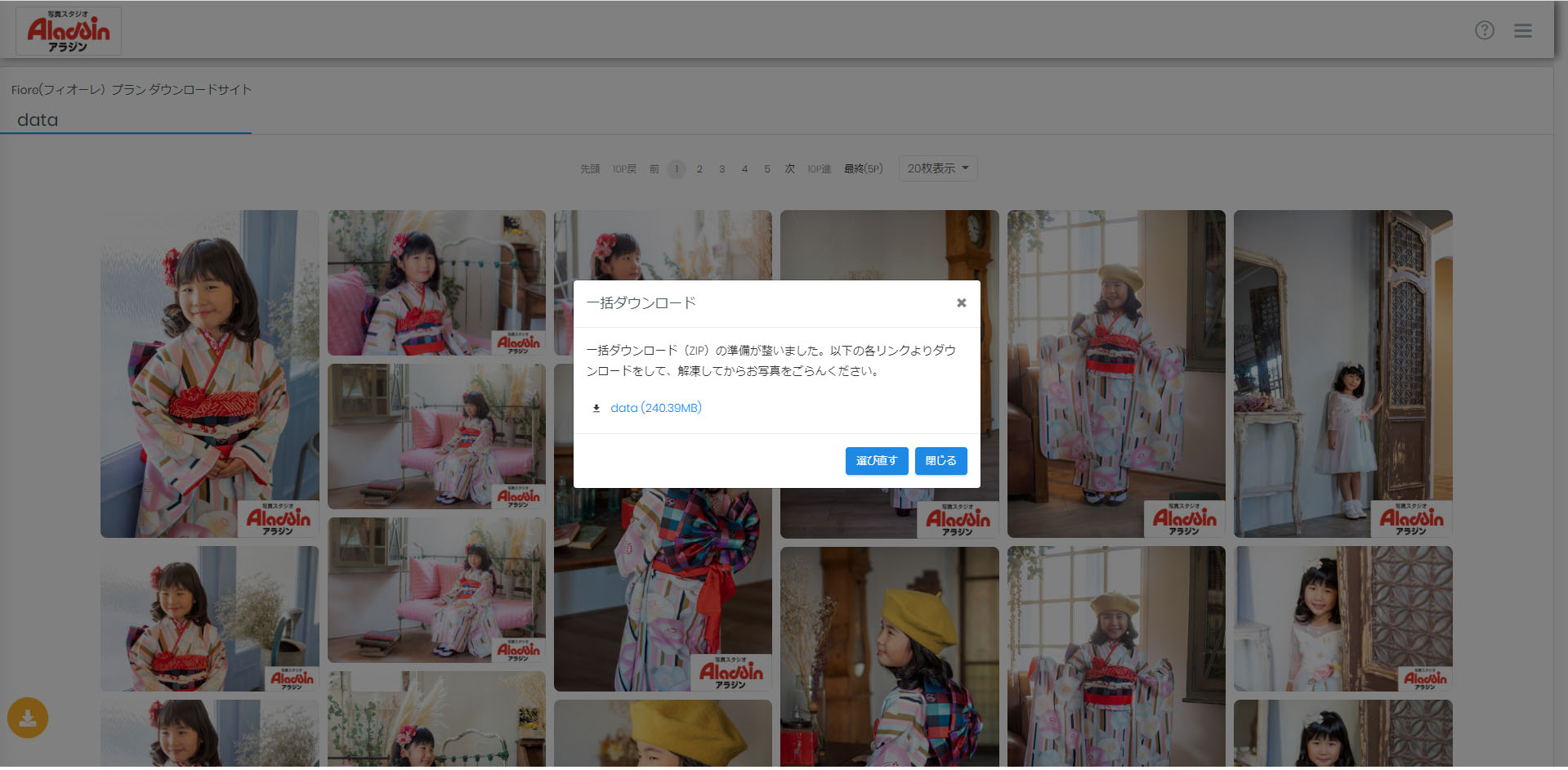
|
| 10.この画面が表示されれば、保存場所を指定していただければ、ZIP形式のファイルがダウンロードできます。容量によっては、この画面の表示まで少しお待ちいただくことがございます。 |
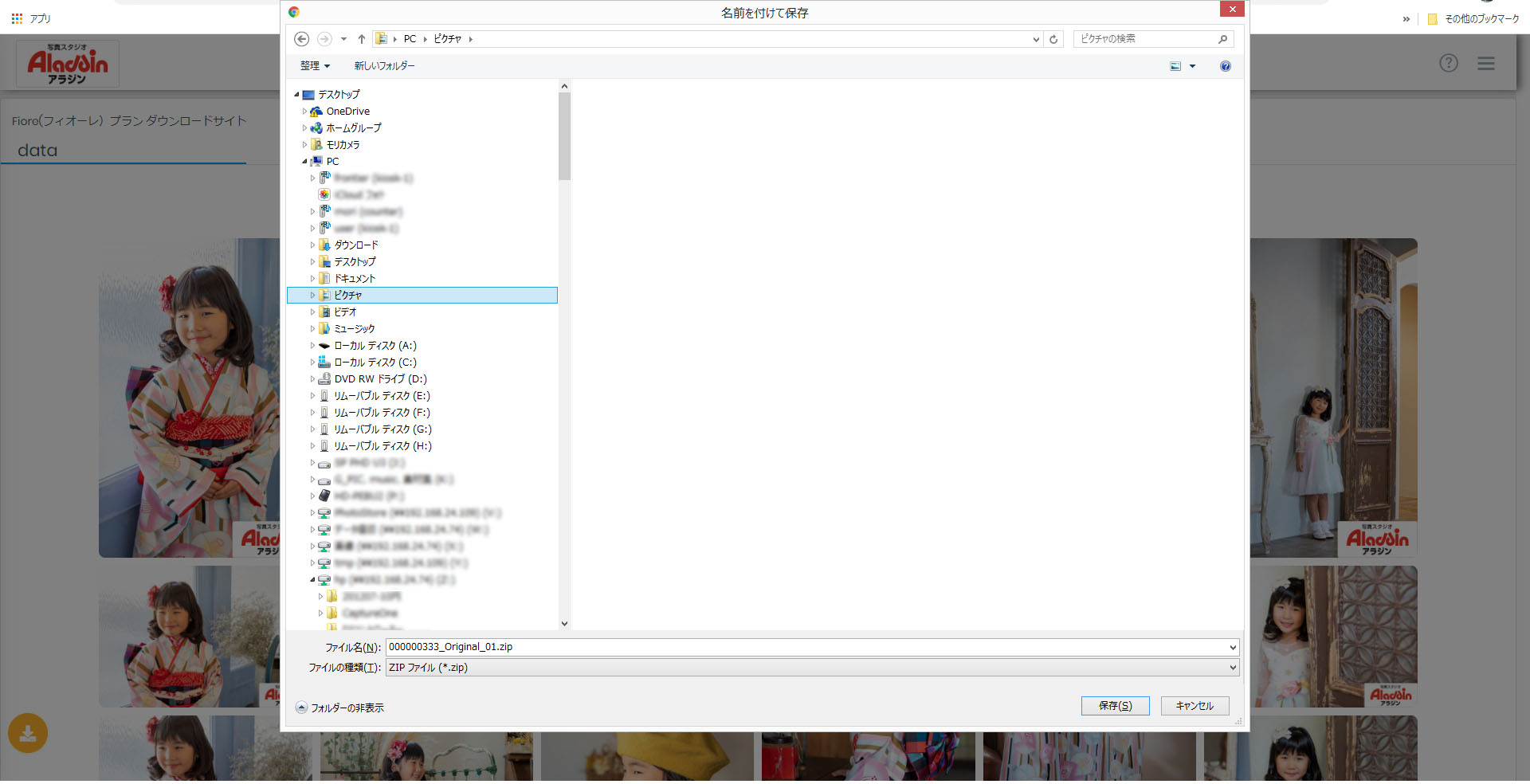
|
iPhoneでダウンロードされる場合
|
1.「http://hands.phst.jp/moricamera/」にアクセスします。 QRコードはこちら→ 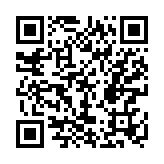
|

|
|---|---|
|
2.メールのリンクからクリックしてくだされば、ログインIDは自動で入ります。 ログインIDとパスワードはそれぞれ半角英数字で入力をお願いします。 |
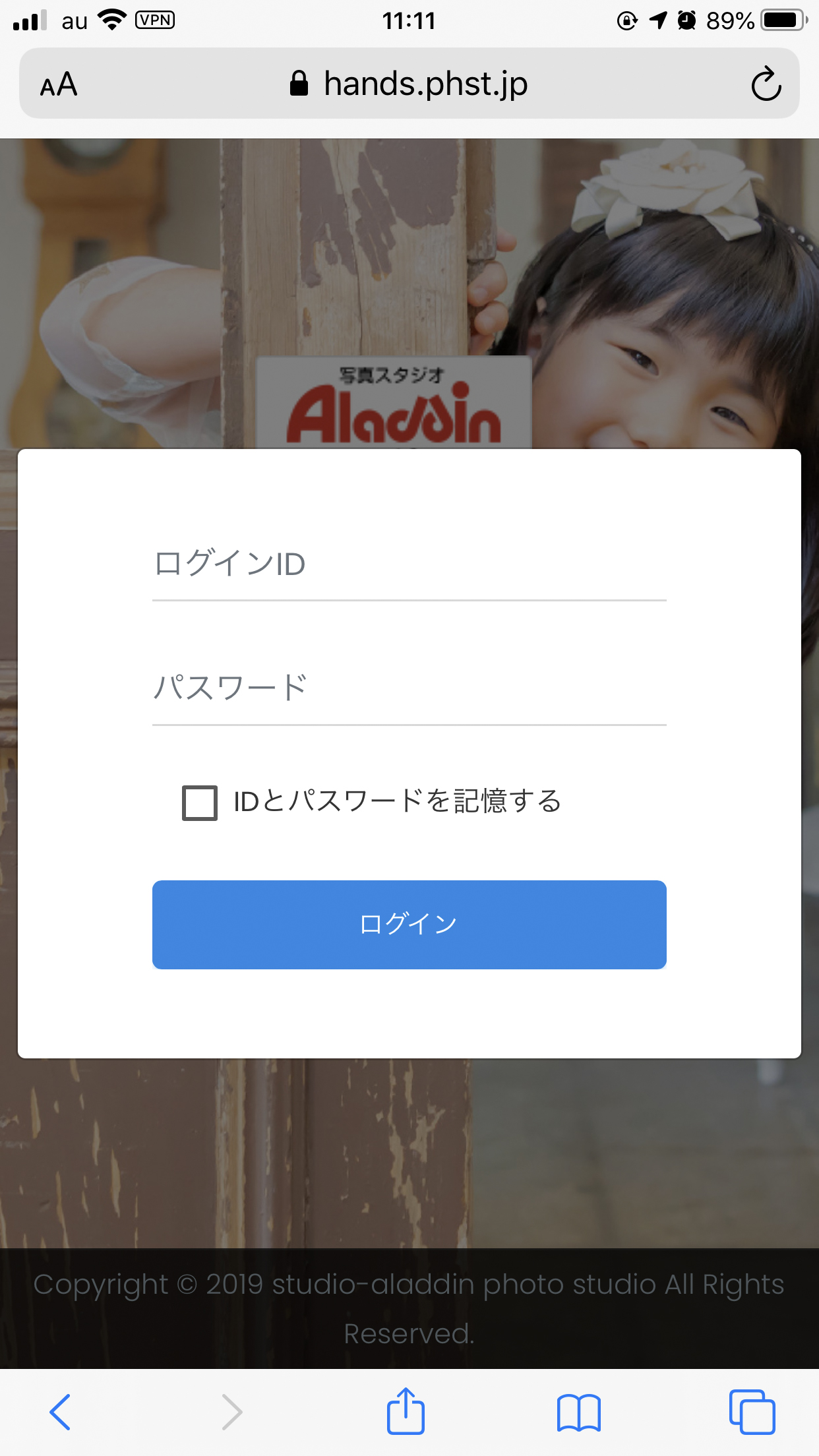 |
| 3.無事ログインできますと、お写真の一覧が表示されます。ログインがうまくいかない場合は、ログインIDとパスワードに誤りがないか、また半角になっているかをもう一度ご確認ください。 |
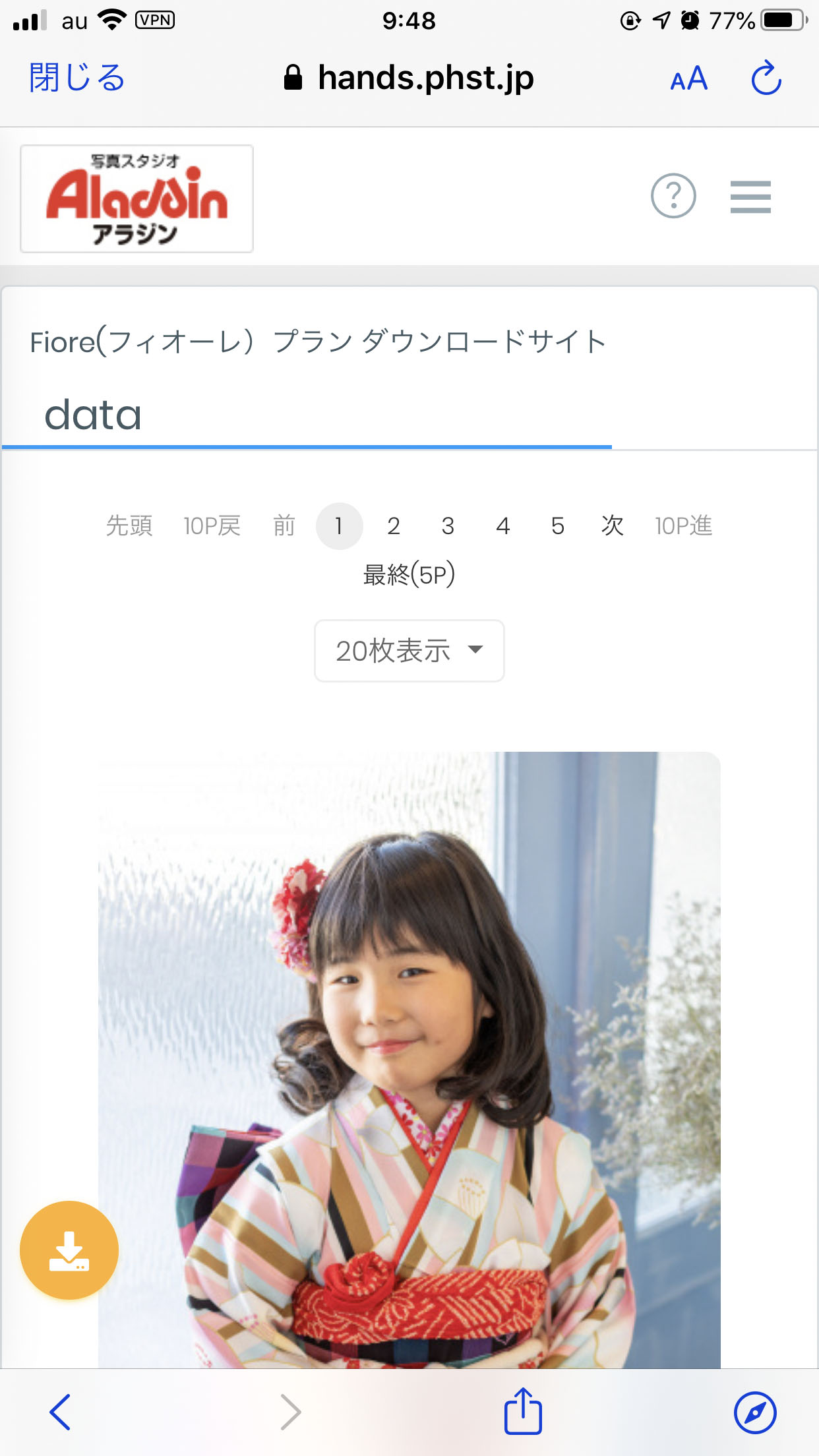
|
| 4.写真をタップすると、このように大きく表示されます。写真の上をタップしますと、その部分のみ拡大表示されます。 |
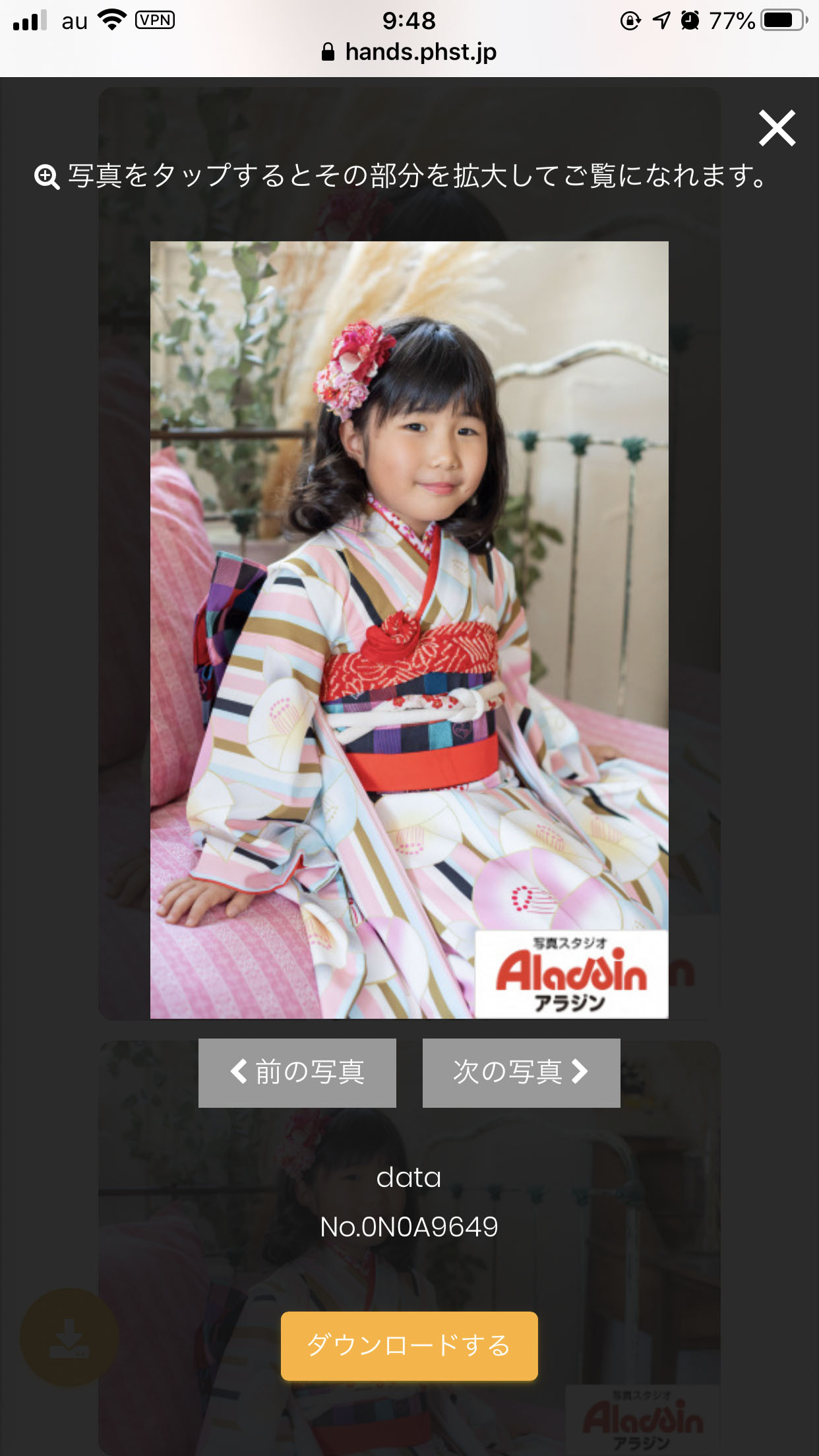
|
|
5.選択した写真をダウンロードする場合は、下の「ダウンロードする」ボタンをタップしてください。 ボタンの周囲に「大,中,小」のアイコンが表示されますので、選んでタップしてください。 保存はiPhoneの共有機能を使います。 小:閲覧用の軽量サイズ 中:L版(89×127mm)から2L版(127×178mm)プリント可能サイズ 大:A4(210×297mm)プリント可能サイズ |
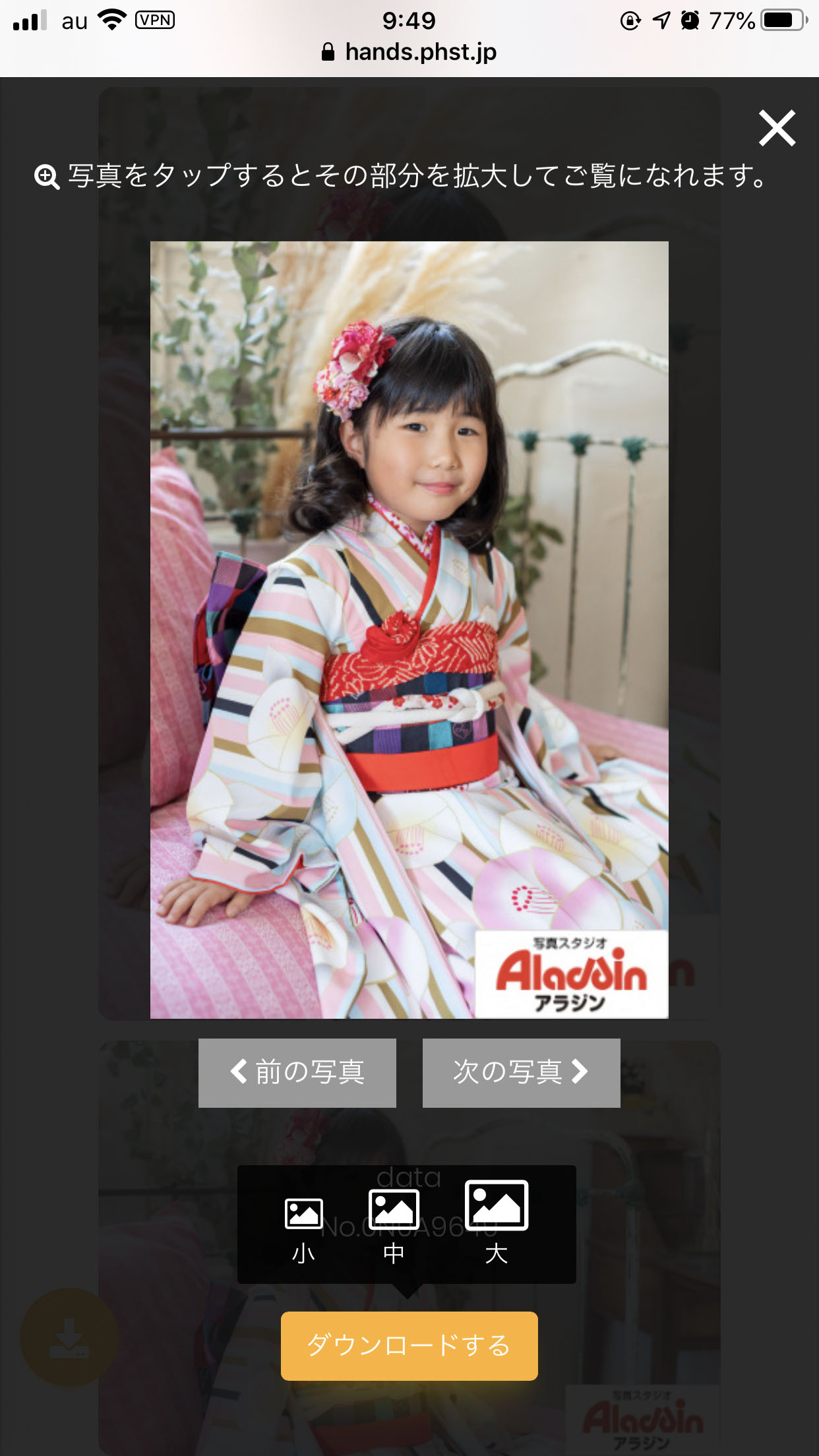
|
| 6.一括でのダウンロードは一番右上の三本線「≡」をタップして「一括ダウンロード」をタップします。 |
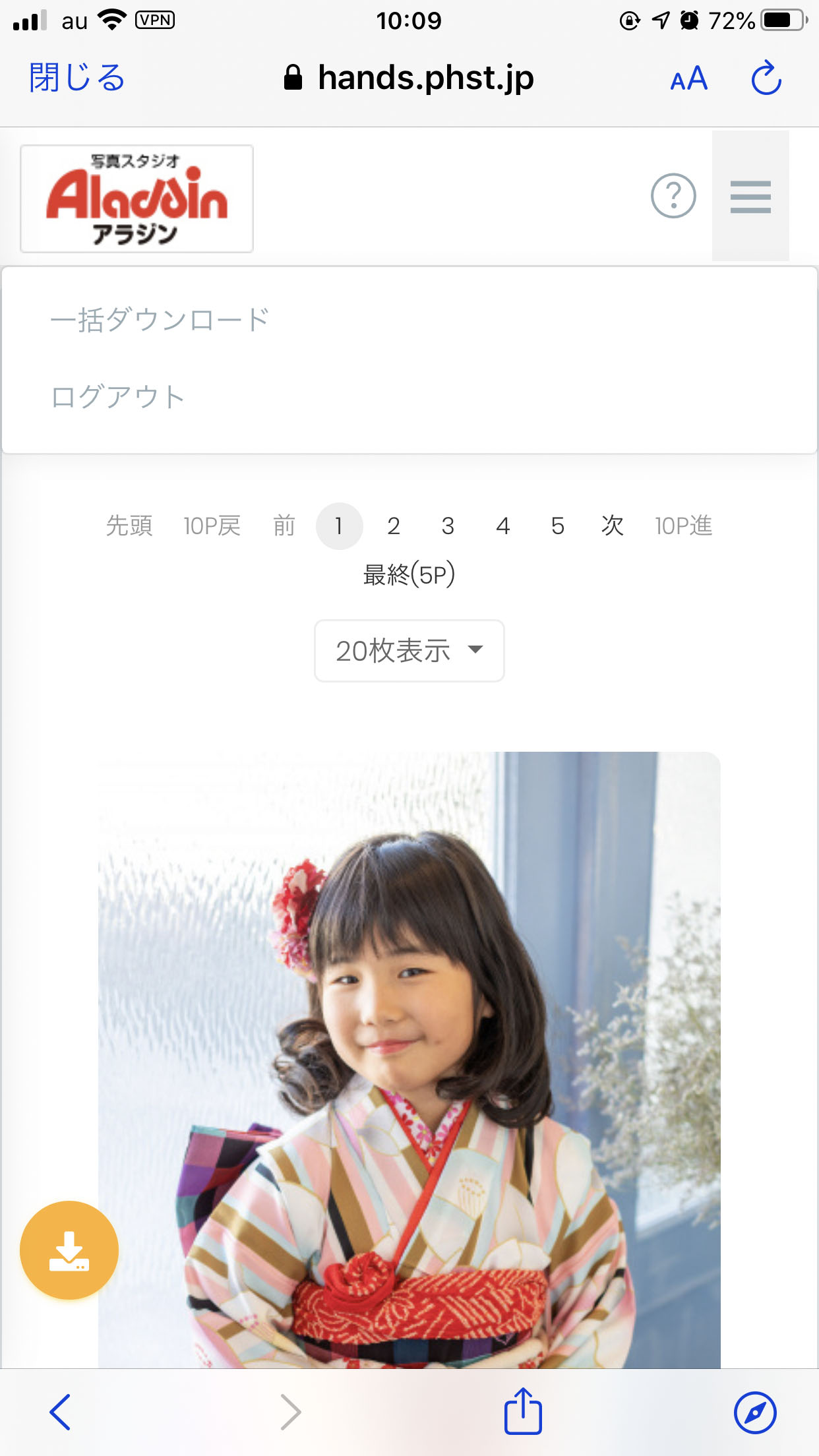
|
| 7.一括ダウンロードの設定を行います。サイズは「大,中,小」からお選びいただけます。iPhoneの場合、ZIP形式は取り扱いしづらいですので、メール形式がお勧めです。メールでの受信となりますが、「大」は選べません。また、メールの受信にかかわる料金はお客様ご負担となりますので、十分ご注意ください |
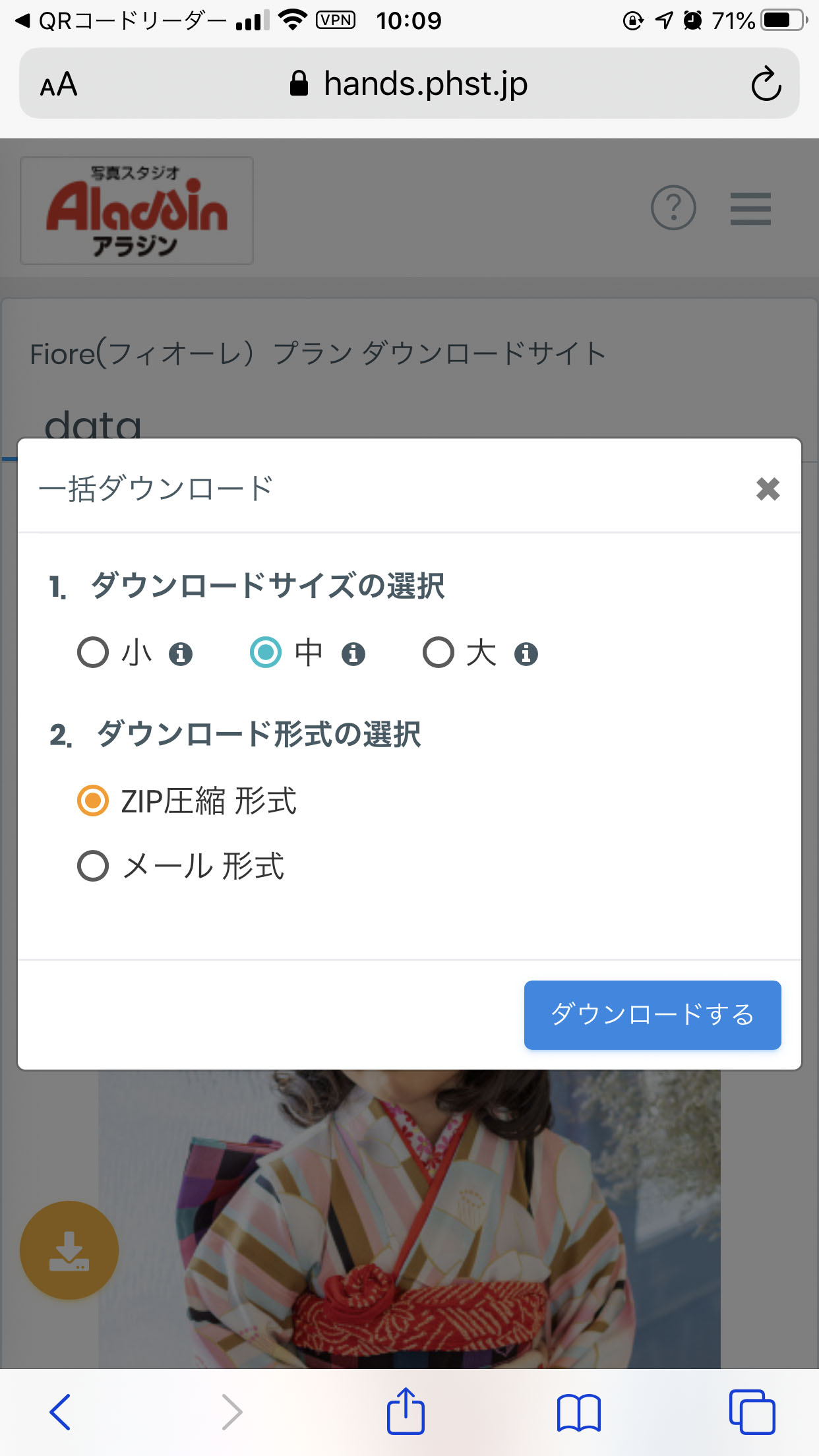
|






